1.1.Introduction
Mục lục nội dung
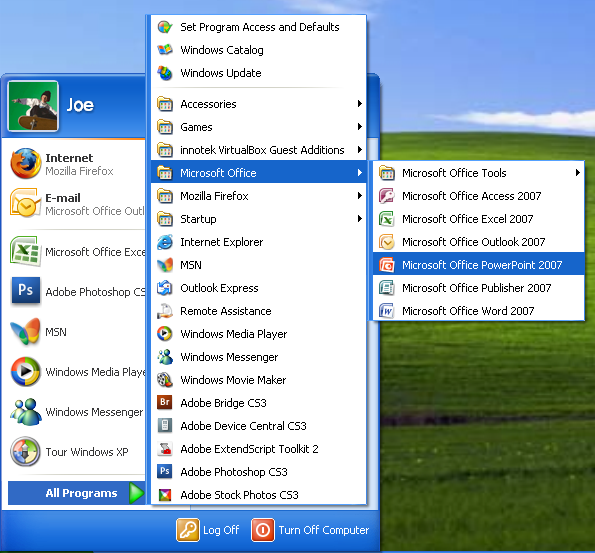
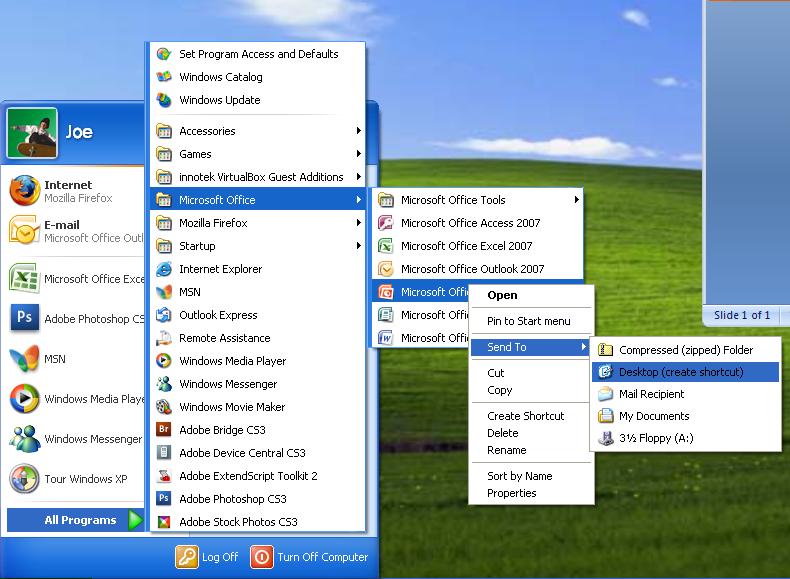
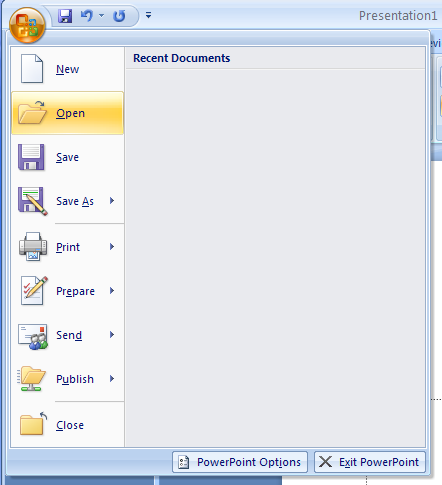
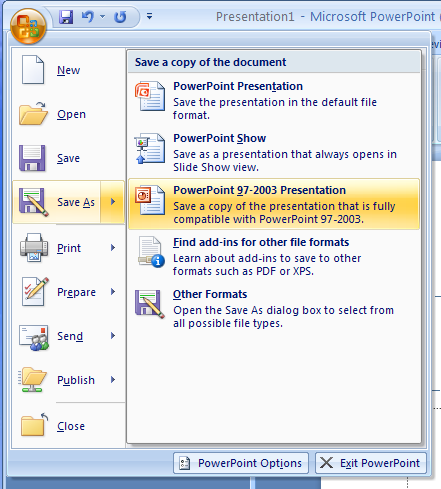
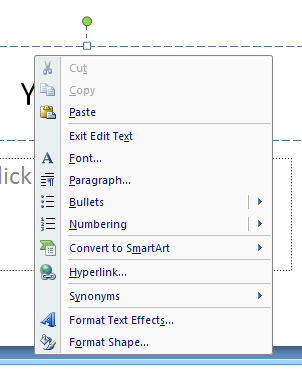
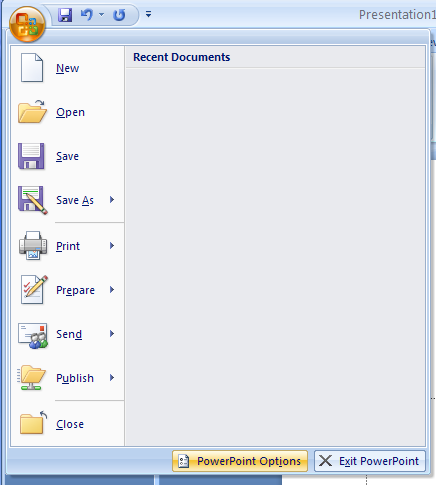
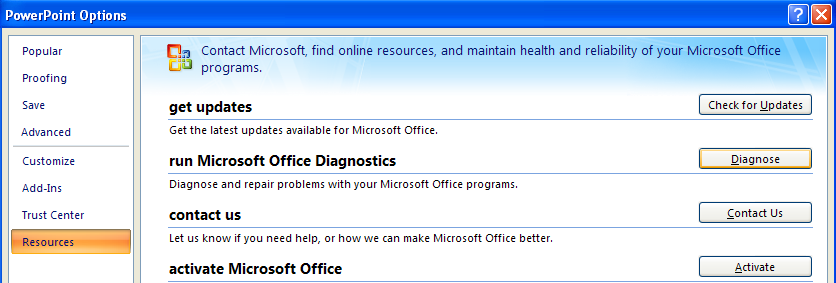
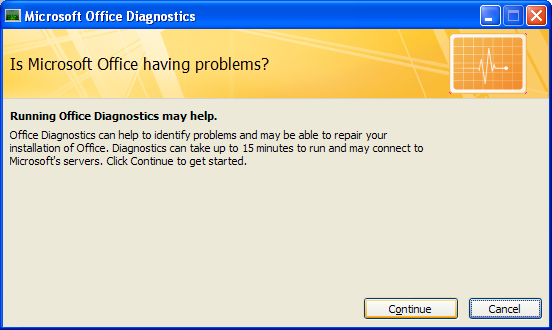
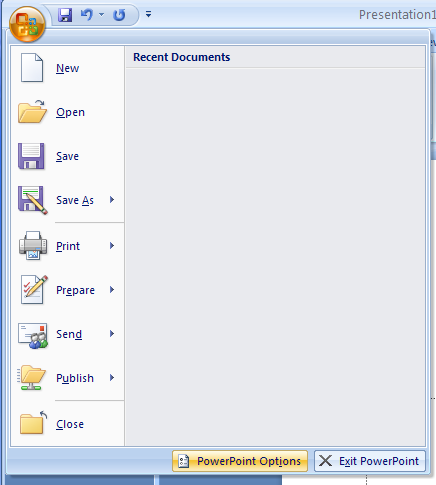
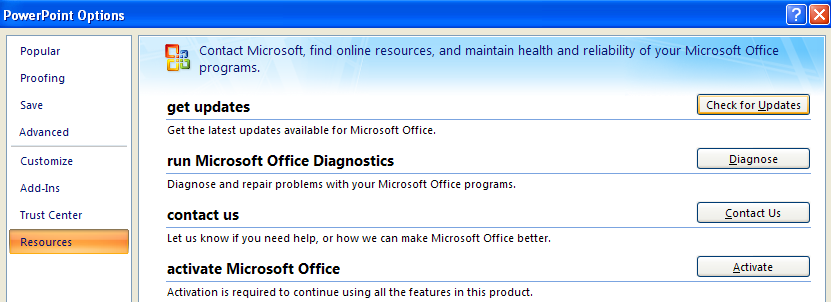
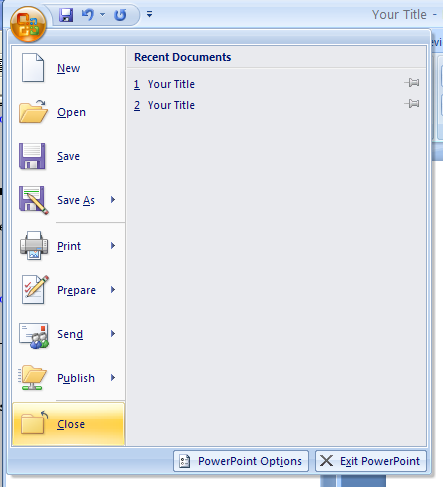
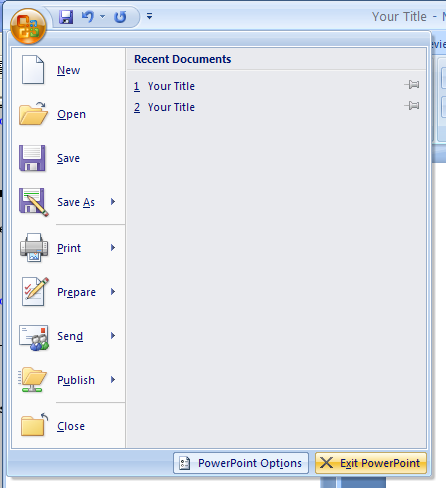
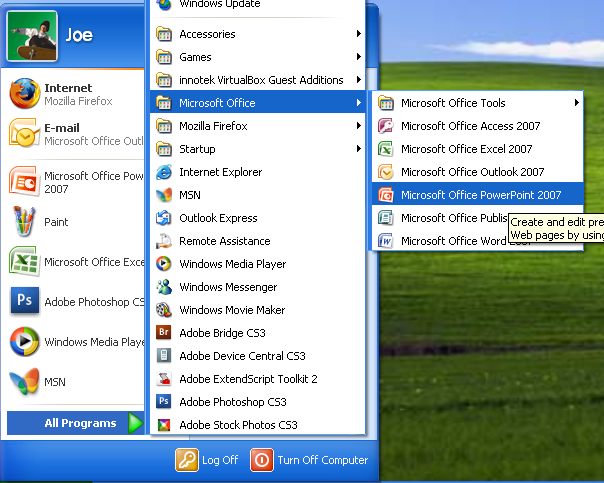
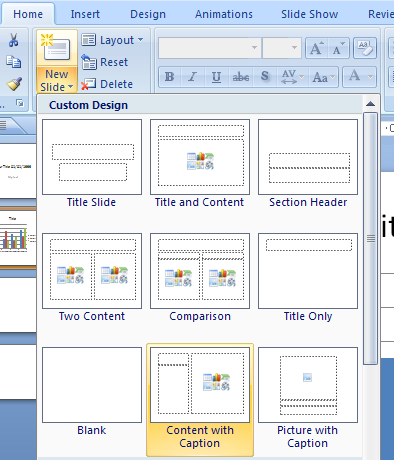
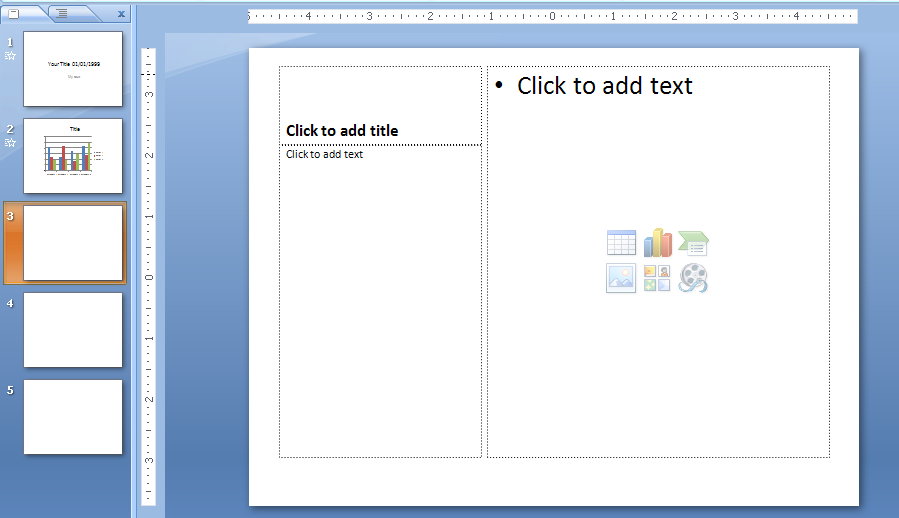
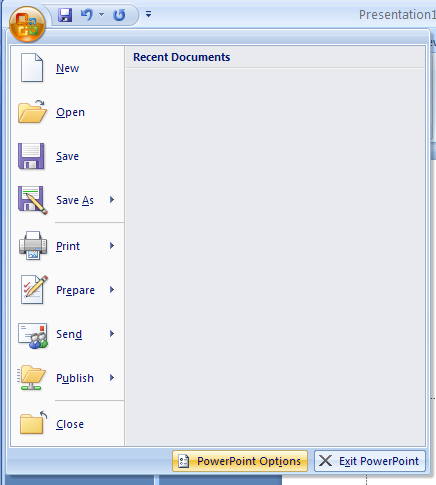
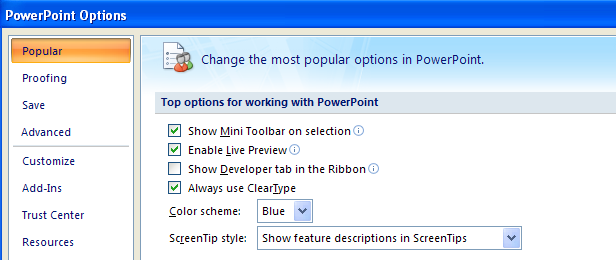
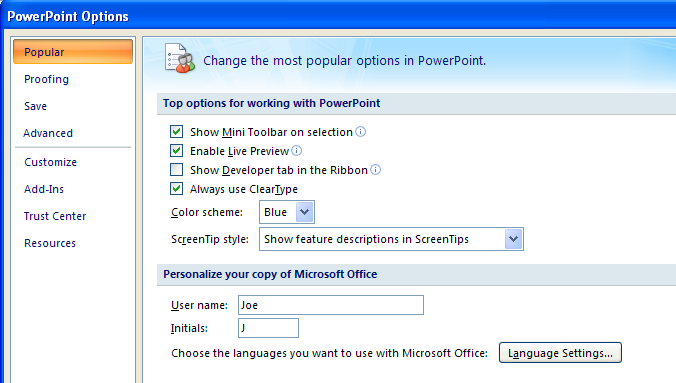
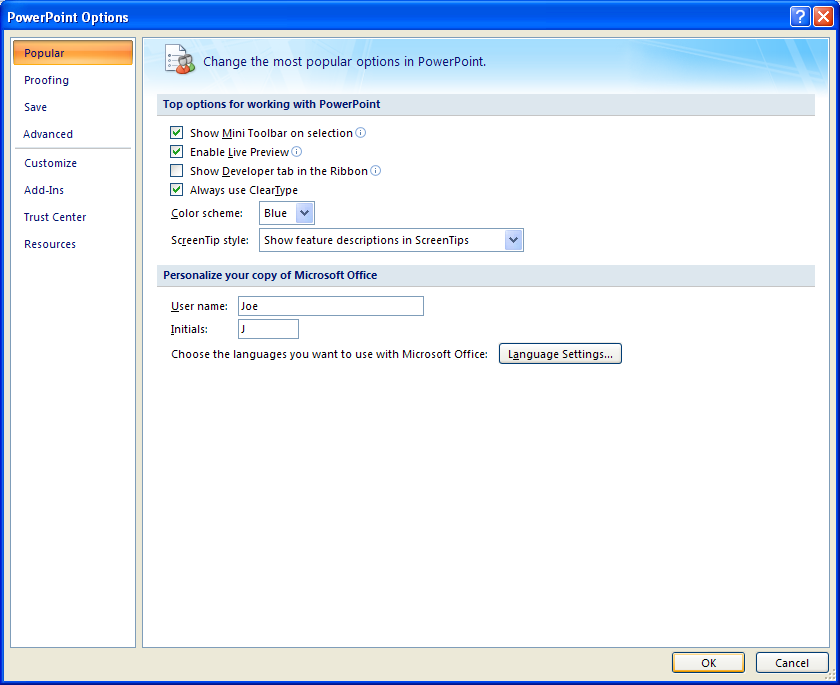
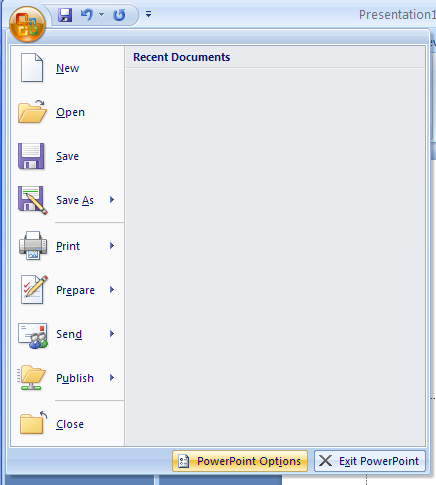
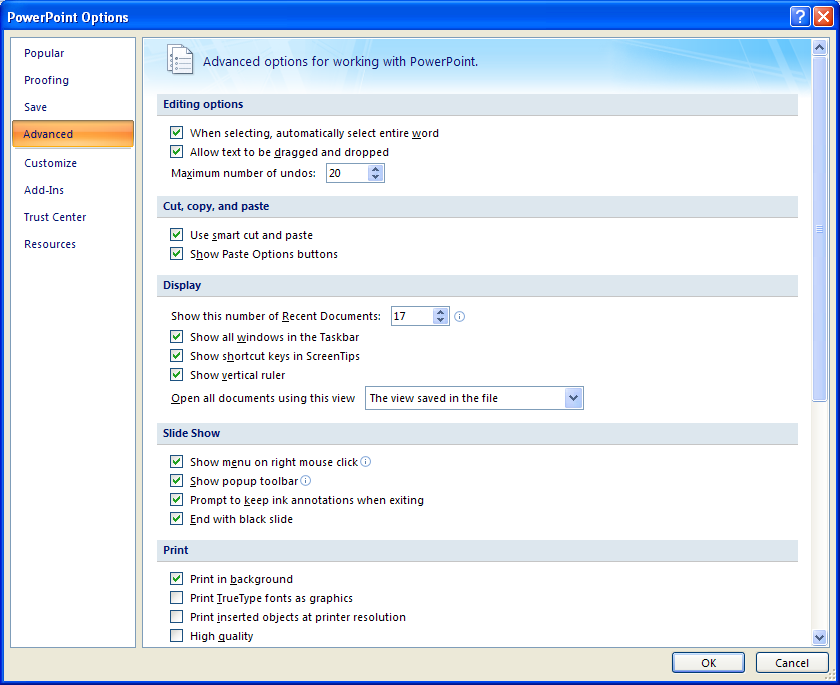
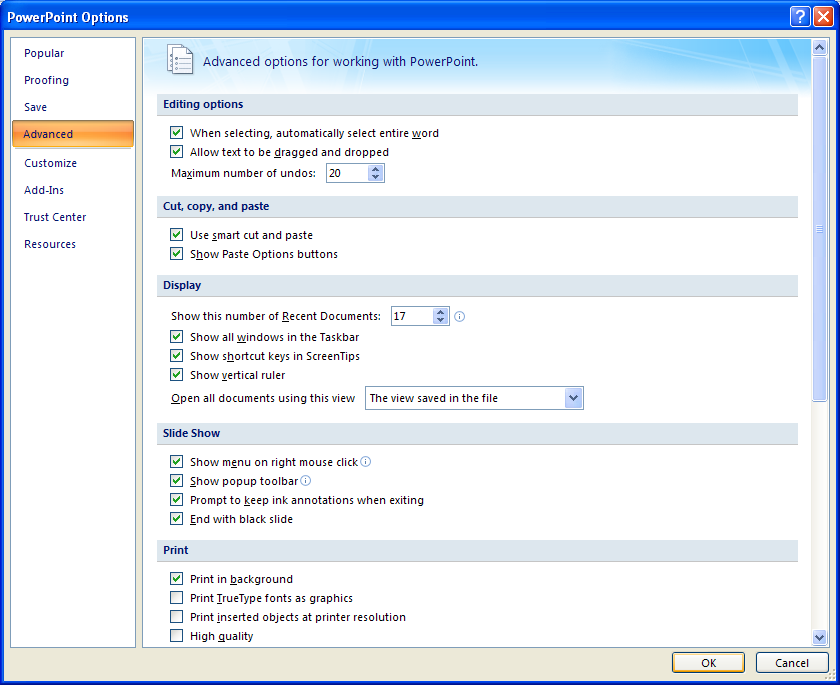
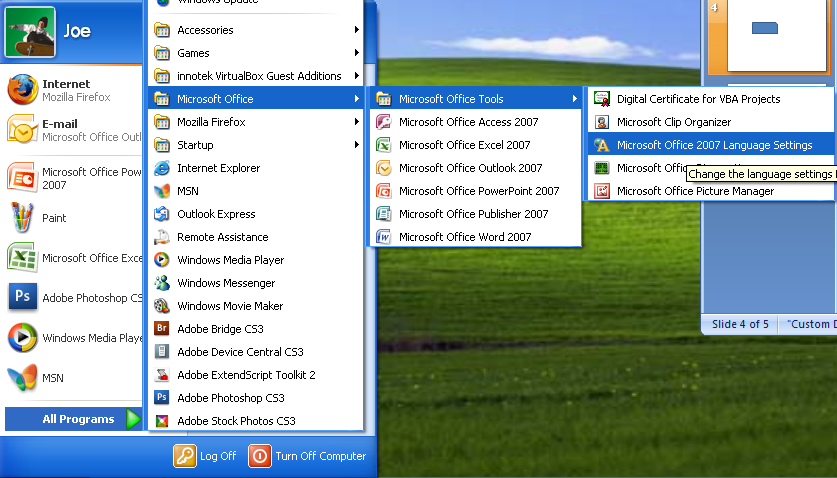
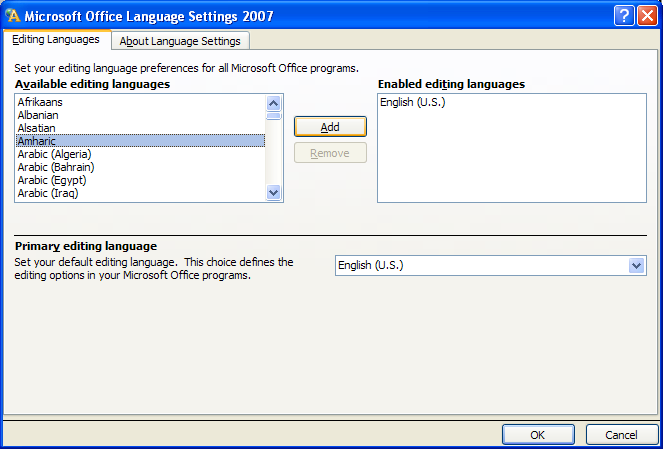
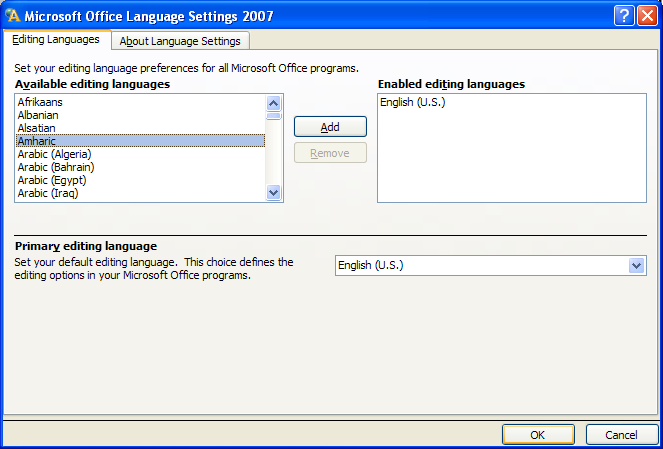
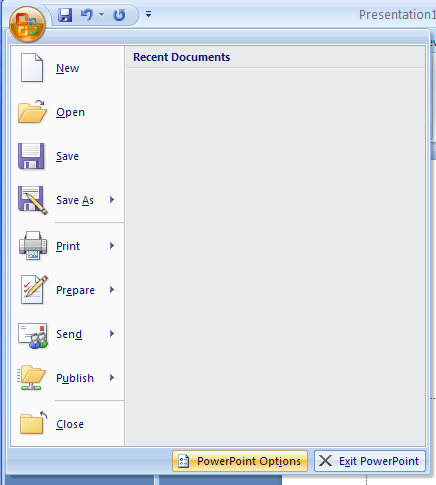
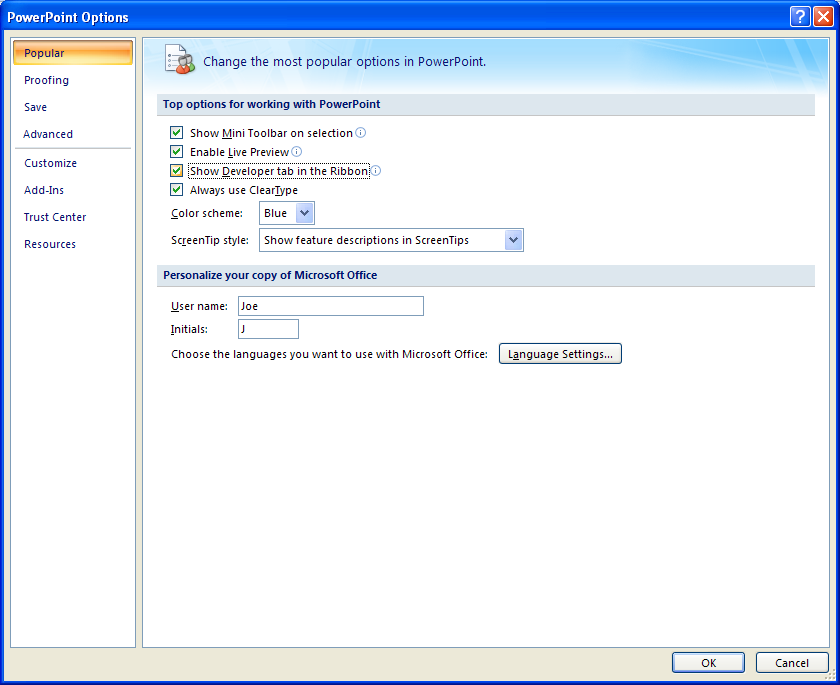
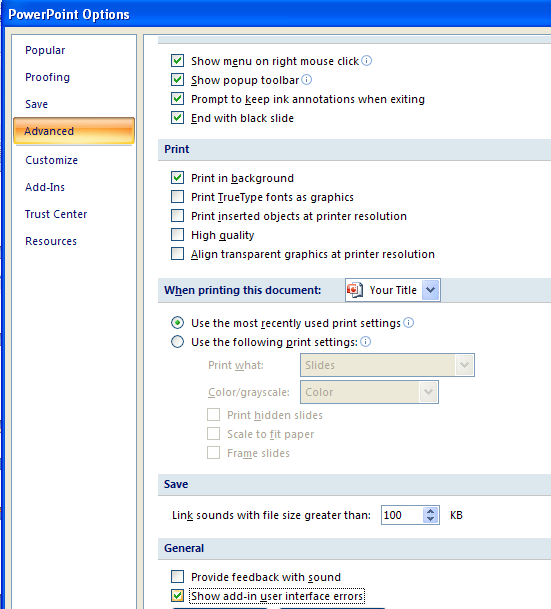
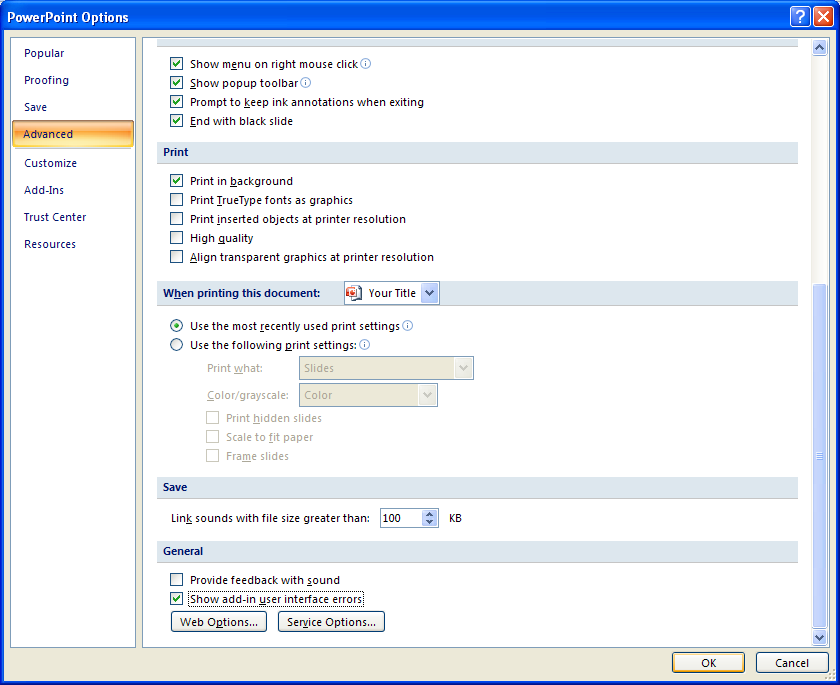
1.1.1. Starting PowerPoint
Click the Start button on the taskbar.
Point to All Programs.
Click Microsoft Office.
Click Microsoft Office PowerPoint 2007.
1.1.2. Create a program shortcut from the Start menu to the desktop
Click the Start menu,
point to All Programs,
click Microsoft Office,
right-click Microsoft Office PowerPoint 2007, point to Send To,
and then click Desktop (Create Shortcut).
1.1.3. Choose a Command from the Office Menu
Click the Office button on the Ribbon.
Click the command you want.
If the command has an arrow,
point to the arrow to see a list of related options.
1.1.4. Choose a Command from a Shortcut Menu
Right-click a text.
1.1.5. Diagnose and Repair Problems
Click the Office button, and then click PowerPoint Options.
In the left pane, click Resources. Click Diagnose.
The Microsoft Office Diagnostics dialog box appears.
Click Continue, and then click Run Diagnostics.
1.1.6. Get PowerPoint Updates on the Web
Click the Office button, and then click PowerPoint Options.
Click Resources.
Click Check for Updates to open the Microsoft Update Web site.
Click one of the update buttons and then choose the updates you want to download and install.
1.1.7. Close a Presentation
Click the Office button, and then click Close.
1.1.8. Quit PowerPoint
Click the Office button, and then click Exit PowerPoint.
1.1.9. Start User-Initiated Safe Mode
Click the Start button on the taskbar,
point to All Programs, and then click Microsoft Office.
Press and hold Ctrl, and then click Microsoft Office PowerPoint 2007.
1.1.10. To add a slide with a different layout
On the Home ribbon, click the down-arrow next to New Slide.
Click to select the slide layout.
Your choices include Title Slide, Title and Content, Section Header,
Two Content, Comparison, Title Only, Blank, Content with Caption, and Picture with Caption.
PowerPoint adds your new slide after the current slide.
1.1.11. Setting General PowerPoint Options
Click the Office button, and then click PowerPoint Options.
Click Popular. Select the Top options for working with PowerPoint you want:
Show Mini Toolbar on Selection.
Enable Live Preview.
Show Developer tab in the Ribbon.
Color Scheme.
ScreenTip style.
Type your name and initials as you want them to appear in Properties, and review comments.
Click OK.
1.1.12. Change Advanced Options
Click the Office button, and then click PowerPoint Options.
Click Advanced. Select the display options you want:
Number of documents in the Recent Documents list.
Show all windows in the Taskbar.
Show shortcut keys in ScreenTips.
Show vertical ruler.
Open all documents using this view.
To make a sound when an error appears, select the Provide feedback with sound check box.
Click OK.
1.1.13. Add a Language to Office Programs
Click Start on the taskbar,
point to All Programs,
click Microsoft Office,
click Microsoft Office Tools,
and then click Microsoft Office 2007 Language Settings.
Select the language you want to enable.
Click Add.
Click OK, and then click Yes to quit and restart Office.
1.1.14. Set Developer Options
Click the Office button, and then click PowerPoint Options.
In the left pane, click Popular.
Select the Show Developer tab in the Ribbon check box.
In the left pane, click Advanced.
Select the Show add-in user interface errors check box.
Click OK.


0 Comments:
Đăng nhận xét